How To Fix DNS_PROBE_FINSIHED_NXDOMAIN in Google Chrome

If you’re getting an error code DNS_PROBE_FINSIHED_NXDOMAIN while visiting a website and you want to fix it then you’re at right place I come up with a method to fix the DNS PROBE FINISHED NXDOMAIN in Google Chrome if you’re using Windows 7/8.1/10. There are several errors that come in the Google Chrome browser when you’re trying to open a website either it is ERR_CONNECTION_REFUSED error in Chrome, so if you’re facing this error then you should read this guide to fix it 🙂
We all know that Chrome is the most dominant browser in the world it is used by millions of users and thousands of devices (Android, Windows, Mac, and iOS). Well, you may get an error “server DNS address could not be found. dns_probe_finished_nxdomain” or probably “this webpage is not available dns_probe_finished_nxdomain” due to this I’ve shared all possible ways to fix this error.
If you’re getting the error DNS_PROBE_FINSIHED_NXDOMAIN in your Google Chrome then I’ve mentioned the possible reasons below, why this error comes on your PC when you’re trying to visit a website on Google Chrome.
Cause of DNS_PROBE_FINSIHED_NXDOMAIN error code
Before we move to the reliable methods to fix this error, it is better to go to the root of this problem and get to know that why this DNS_PROBE_FINSIHED_NXDOMAIN comes in your Chrome on PC, so there may be several and other possible causes of this error, some are listed below.
- You’re trying to use VPN for accessing the website but the websites won’t open and Chome shows the ERR_CONNECTION_REFUSED error
- You’re trying to accessing the websites using some proxies
- Maybe your internet connection isn’t working properly
- You’re trying to visit the website that is blacklisted sites by your Firewall
- Your Windows’ DNS Client is not working properly
- Your Catalog and IP settings are misconfigured
- or Maybe you’re trying to open that website which temporarily down or inaccessible.
So these are the causes of this error. Therefore I’ve shared some reliable solution to fix this issue and get your Google Chrome work properly whenever you visit any website. So without wasting your time anymore let’s follow each method and then check your chrome browser by open a site and check that your problem is resolved or not? check the error after you follow a method.
Method 1: Resetting the Chrome Flags
This method is easy to follow and it works many times that’s why I shared this method very first. You need to follow below steps to reset the Chrome flags and get rid of DNS_PROBE_FINSIHED_NXDOMAIN fast.
- Type the chrome://flags/ in the address bar of Chrome browser and hit enter.
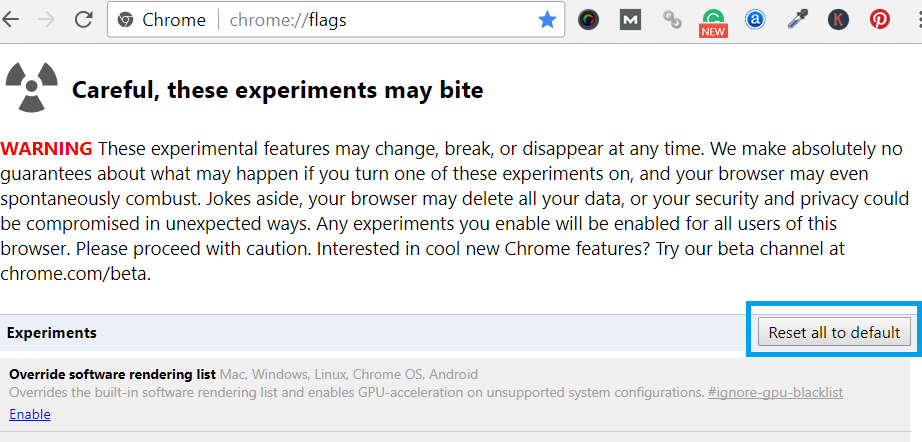
- Now Find button “Reset all to default” then click on it and Relaunch your Chrome browser.
- That’s it!
This is the best way to solve this error in Chrome and this was work for me, hopefully, it will help you. Error not solved? follow other methods.
Method #2: Flush DNS Cache Using CMD
Removing the DNS cache from your operating system is also the solution of this error so make sure that you flushed all the DNS cache of your operating system. Follow below steps to clear and remove DNS cache.
- Press Win + R to open RUN and enter CMD then hit enter
- Now the Command prompt should open
- Now type the ipconfig /flushdns command in the command prompt and hit enter
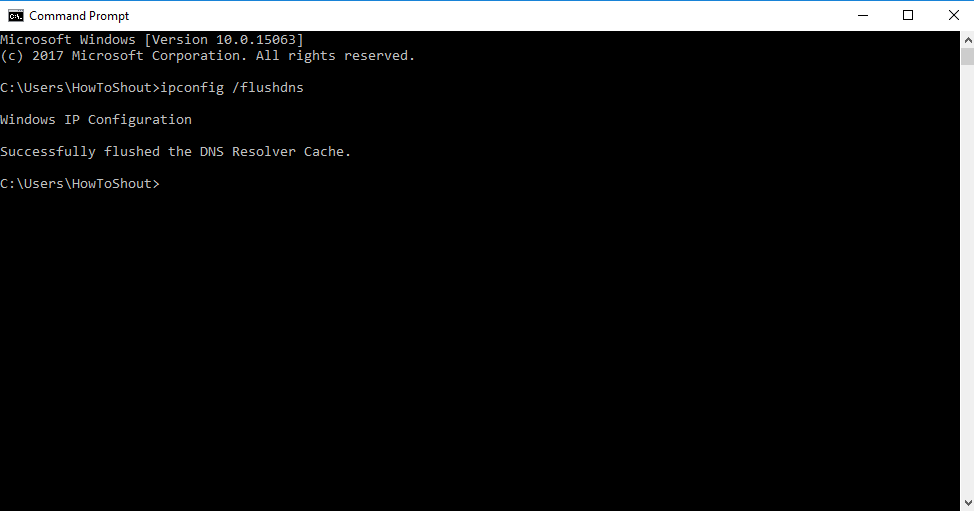
- it will clear and flush the DNS Cache that present in your operating system then restart your computer to check whether the problem is solved.
Method #3: Changing the DNS Address of your Network Device
The incorrect DNS address is also the main cause of the ERR_CONNECTION_REFUSED error so make sure that your DNS Address is corrected, follow the below steps to change your DNS Address of your network device.
- Open Control Panel, then select the Network and Sharing Center
- Now Right click and open the properties of the Network Adapter that you’re using to connect the internet with your PC
- Now click on the Internet Protocol Version 4 (TCP/IPv4) then click on the Properties
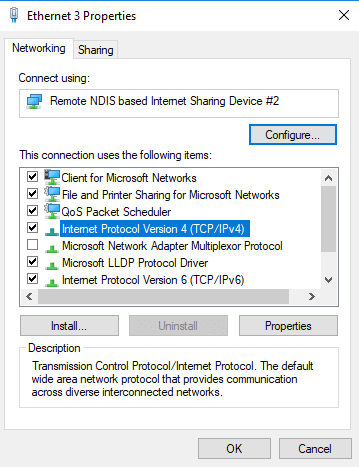
- Now a popup box will appear with the DNS Address option
- Enter the following DNS Addresses in their respective fields as shown in the image
Preferred DNS Server: 8.8.8.8
Alternate DNS Server: 8.8.4.4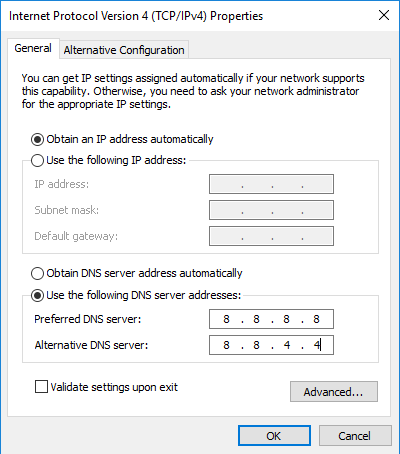
- The Click OK! and your problem is solved.
Method #4: Reset the Catalog and IP
resetting the catalogs and Internet protocols can also fix the DNS_PROBE_FINISHED_NXDOMAIN error in Chrome by command prompt. Follow below steps.
- Open Command Prompt as Administrator.
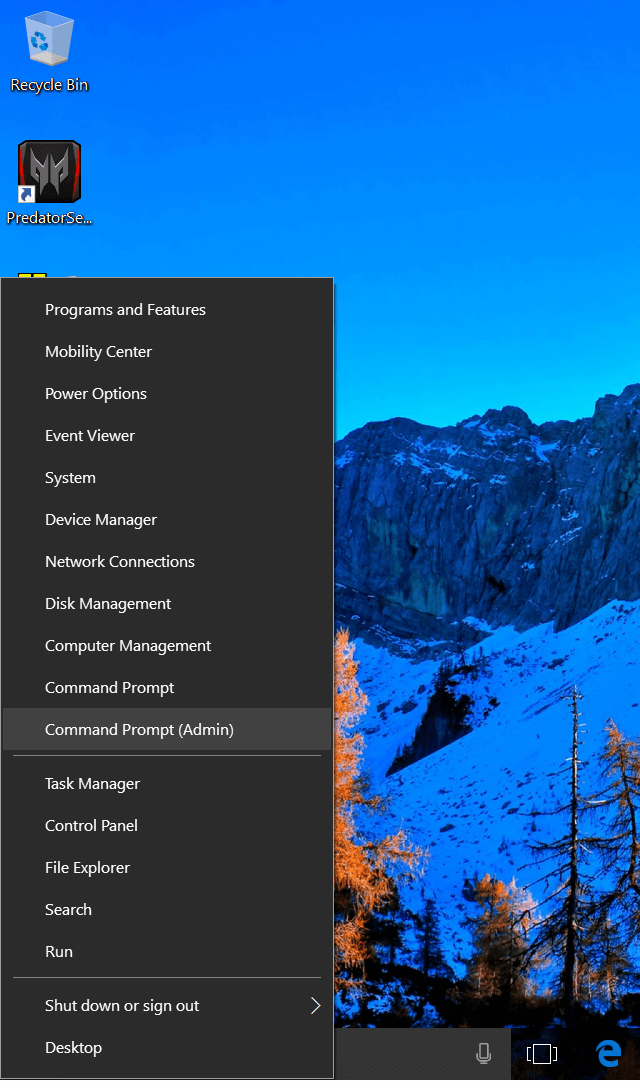
- Then type the command netsh int ip reset c:\resetlog.txt and hit enter then type netsh Winsock reset catalog and hit enter.
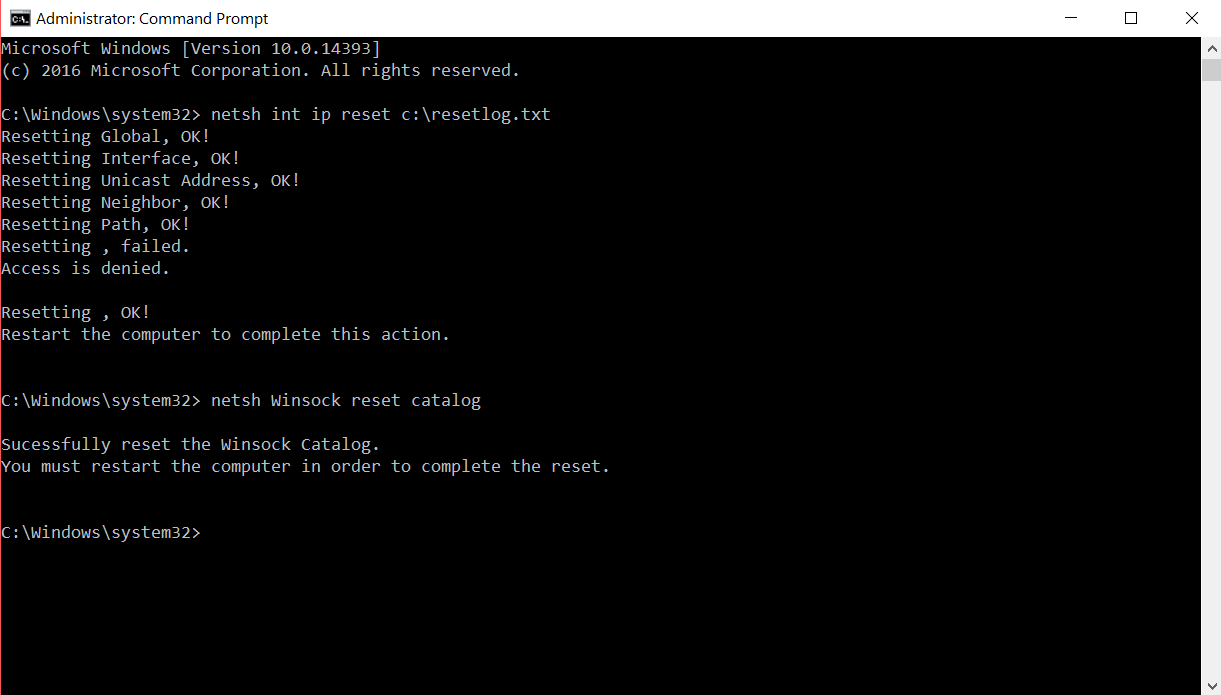
- Close the command prompt and reboot your PC.
It will reset your Catalog located in C:/ drive after your PC rebooted check that the error is resolved.
Recommended For You: How To Update Google Chrome To The Latest Version Itself
Method #5: Reset Google Chrome
Resetting the Google Chrome settings and get back to its default state can also solve DNS_PROBE_FINISHED_NXDOMAIN error. So reset your Chrome browser and relaunch it. Follow below steps to Reset Google Chrome.
- Type the “chrome://settings/resetProfileSettings” in address bar and hit enter
- Then scroll down to the end of the page click on “Reset“
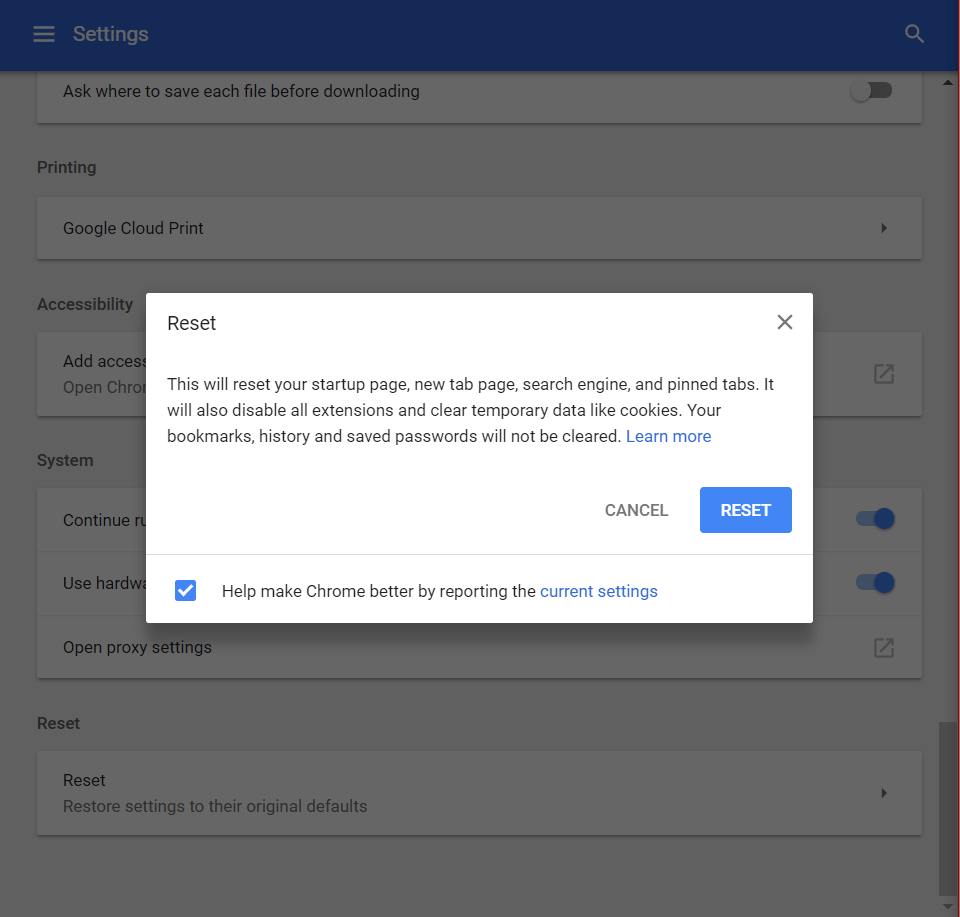
- And then relaunch the Google Chrome.
Conclusion
I hope the methods mentioned above will help you to get rid of this error, so follow all methods and steps carefully and if possible reboot your computer after implementing any of the methods it will help you to fix this error after applying only a few methods so follow my guide carefully and make sure to reload your web page after applying a method. If the DNS_PROBE_FINISHED_NXDOMAIN error has solved then you should make me happy by sharing this post on your social networking profile either on Facebook, Twitter or Google+ just share this post and give your feedback, after all, sharing is caring. ❤





