How to Dual Boot Android 10 Pie and Windows 10 / Linux / Chromebook

Since Google has rolled out the Android 10 or Pie update to all devices. It became popular among the Android user due to its fluent dark mode, new color themes, focus mode, and other improvements. All Android smartphone manufacturer has also started rolling out this update to their respective devices.
As we all know that when Google releases the next version of Android then, there we get to see the new and more functionality that Google has implemented in their new version of Android. So it always will be the best experience to test out all the features.
If you’re our regular visitor then you might have known that we’ve published an article about 2 years ago on dual-booting Android Marshmallow with Windows 10. Did it become the oldest version of the Android and our visitor wants a guide on how to install Android 10 on PC?
So after considering all your requests today, we came with an easy method that lets you run Android 10 on your PC for free. YES!! you read that right, you can install the latest version on Windows PC.
Until now you were only able to use Android on your phone., but now you can use it on your PC either its Windows or Linux PC and even Chromebook, all it possible just because of Bliss OS.
Why Bliss OS?
Bliss OS is an Open Source OS project based on Android, that incorporates many customization options and added security features. Unlike the Android x86 project, the Bliss OS provides the beautiful UI to interact with some cool features that you use on your Android phone. It’s easy to install and easy to use.
The best thing of using Bliss OS on your PC is that in case you didn’t receive the Android 10 updates on your phone yet, then you can install it on your PC and bet experience of Android 10 on your PC for free sounds interesting? despite a Smartphone running Android 10 still, everyone wants to feel the same thing on the big screen with powerful hardware, that just possible on a computer.
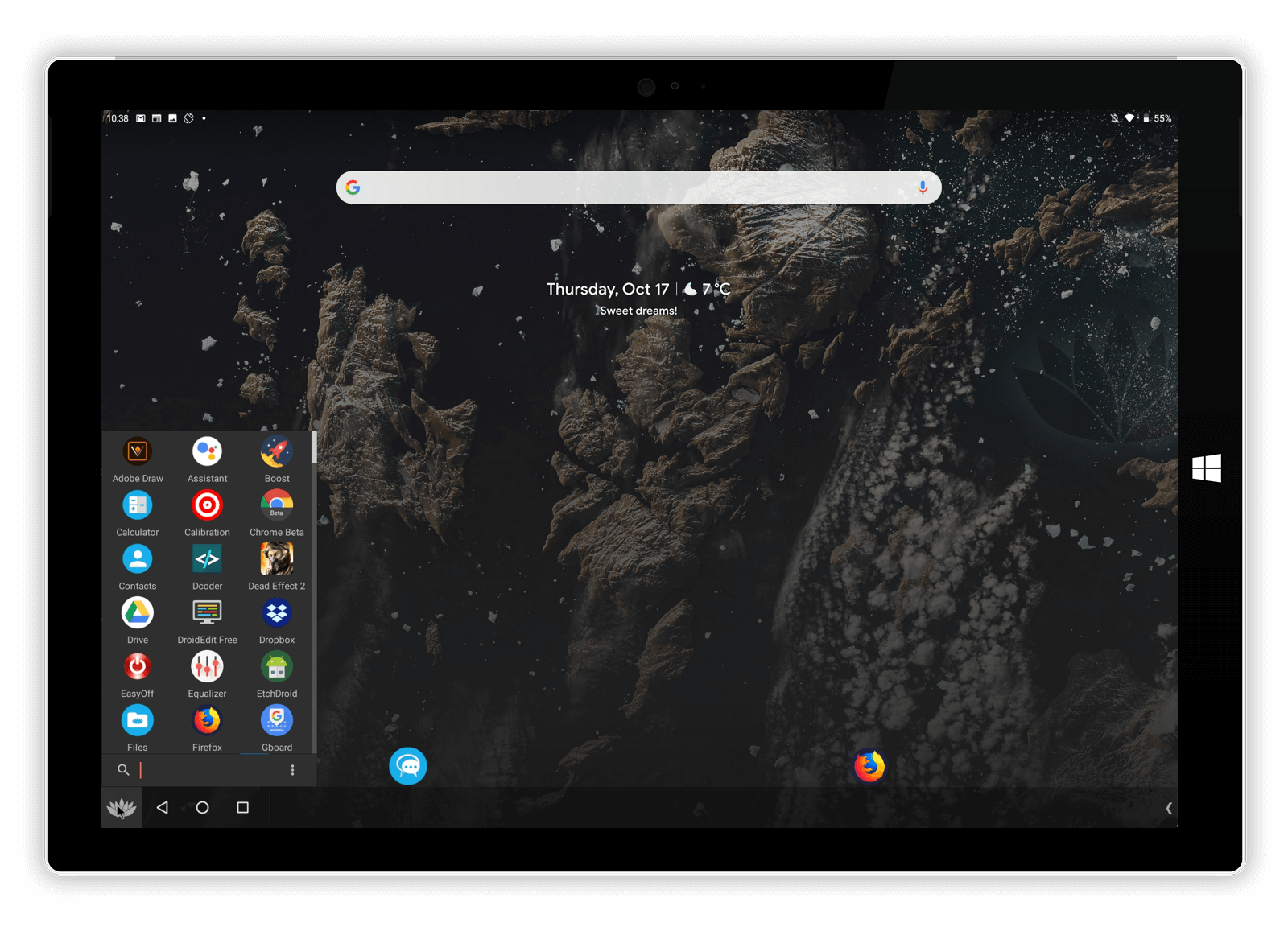
Features of Bliss OS
Visually, the Bliss OS comes with the same desktop-style launcher style just like another Windows OS. A few years back there’s a company called Jide which has announced a similar kind of Android OS that runs on PC and that called Remix OS. But later it was discontinued by the developers but still, they have launched the Remix OS emulator that lets you run Android apps and games on your PC.
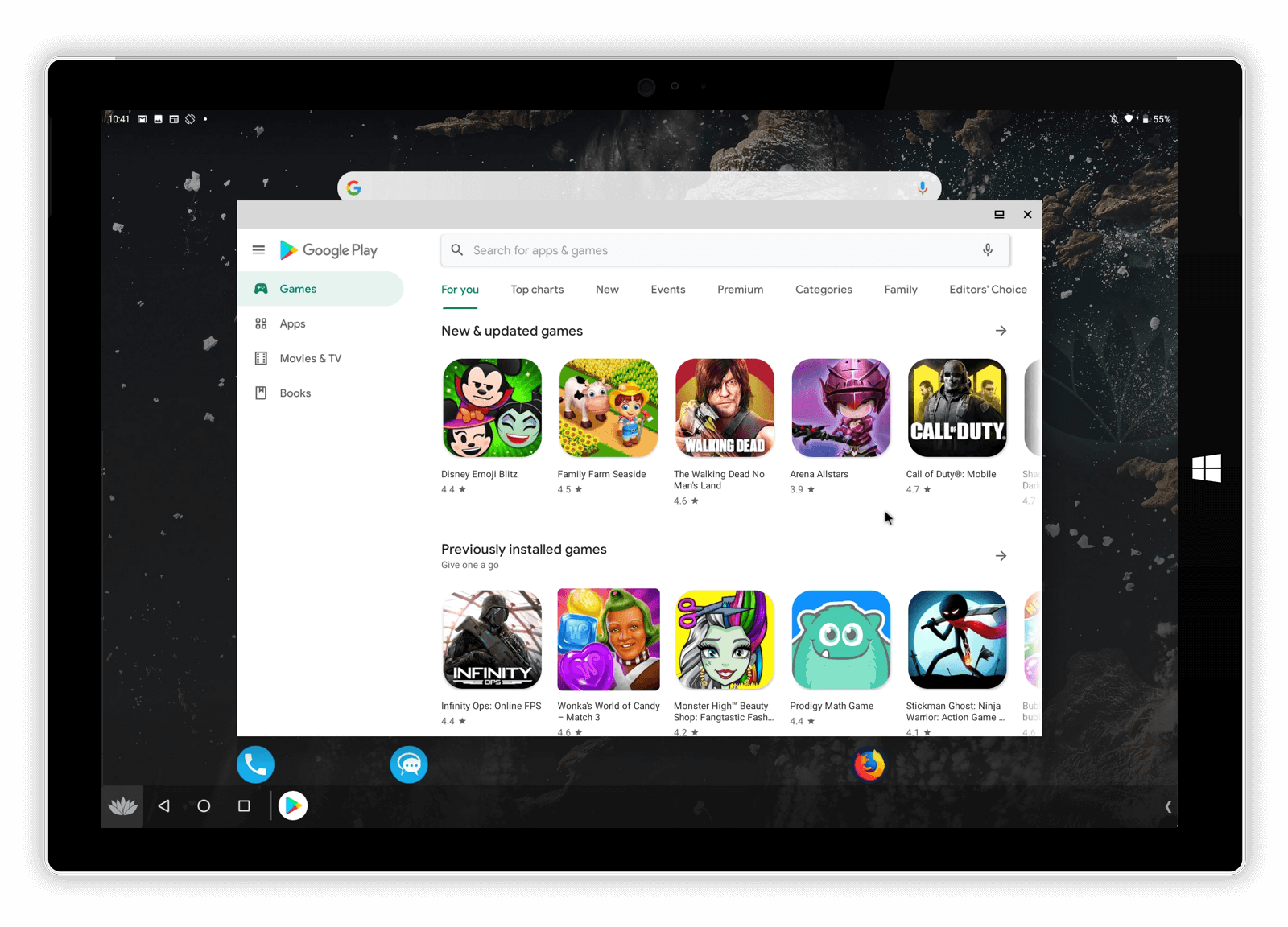
Well here are some features that Bliss OS comes with.
- It comes with the customization and theming options.
- Bliss OS can adapt on any screen size, so you don’t have to compromise the pixel-perfect experience.
- Bliss OS built with a focus on speed and stability with tweaks to assist in the most demanding applications.
- Battery-friendly: Extra options are provided to help tune battery consumption to the best levels
- It provides the AOSP security updates frequently, so use it as hassle-free.
How to Install Android 10 Alongside Windows 10
So, that’s all about the Bliss OS and I hope now you might be aware that it can help you to run android 10 on PC or Linux or even in Chromebook. Well, that is enough to know about this open-source operating system. Here’s the proper sequence to dual boot Android Pie and Windows 10 using Bliss, without wasting a second let’s get started.
Things You Need to Download
- Bliss OS ISO (https://blissroms-x86.github.io/)
- Rufus
- USB Drive of minimum 8GB
1. Disable Secure Boot
Most of the vendors are now come with the UEFI BIOS so in this case, you need to disable your secure boot before installing it.
To disable the Secure boot, just go to your BIOS menu using (F2, F9 or whatever your system’s key if you don’t know the exact key just Google it, you’ll found) or you can disable the Secure boot in through Windows settings.
- Go Windows 10 Settings >> Update & Security >> Recovery
- In Recovery setting, click on the restart now option
- It will take you to the special boot menu, there you need to click on Troubleshoot option
- Now click on Advanced Option and selet the UEFI Firmware Settings
- From here you can disable the Secure Boot easily.
2. Creating a Partition
- Right-click on your This PC icon from your desktop then click on Manage.
- Then Go to Disk management tool from left side list
- Choose the partition which has enough space (at least 8GB) and then right-clicks on that partition>>Shrink Volume.
- Enter the size in megabytes like if you want to make 7GB partition then insert 7168MB, after choosing the desired size of partition then click on the Shrink button.
- Now your partition has created successfully. Now Run the Rufus and select the downloaded BlissOS.iso file and then choose your USB flash drive. (Keep USB drive connected to PC don’t remove it)
- Finally, click the OK button.
3. Let’s Install it!
- Now Reboot your PC and press the boot menu key if you have Dell’s motherboard then press the F12 key, a different manufacturer has different boot menu key (so Google it).
- Once you’re entered in the boot menu now choose your USB device.
- There you ‘ll see the Bliss OS installation menu, and you have to select the 4th option which is Bliss OS 12 Installation.
- Now you get the partition scheme window select the 7GB partition that we’ve created earlier.
- Then format the partition in ext4 format.
- Once the partition is formatted, the installation process should start.
- When the installation succeeds, it will ask you to create a disk image that is required for the internal storage just like an Android smartphone, so simply select the Yes option.
- Now your Android 10 is going to installing on your PC.
- After finishing Restart your PC after boot logo displaying you can select other BLiss OS Android 10 or Windows 10.
- You’re done, now your PC runs on either Windows 10, 8.1, 7 and Android 10.
That’s it! now your PC is running Android alongside Windows 10 you can choose which operating system you want to run while the grub menu appears.
That’s it for today!
I hope you liked this post and you’re now enjou=ying the feel of aNdroid on your PC. Actually Bliss OS is an open-source OS, which means there’ll more contribution to this project from the developers across the world. If you’re facing any error during installation feel free to write a comment.
This post helps you a bit? if yes then do share this post with your colleagues and let them know they can also run the Android on their PC, Linux or Chromebook, if your want more interesting and helpful guides just like this one then do subscribe to this blog, till then stay tuned.





