Step By Step Tutorial To Install Kodi On Windows 7/8.1/10 PC

Do you want to turn your Windows PC into an entertainment hub? that brings all your digital media together into a single bundle that is beautiful and user-friendly. So here I’m gonna show that how to install Kodi on Windows PC if you’re using any version Windows (Windows 7,8.1 and 10, except Windows XP). Basically, Kodi is a free and open-source cross-platform software media player and entertainment hub for digital media for Home Theatre PCs and you can take the benefits of the Kodi Media Centre in your Windows and Linux PC even macOS also. The official Kodi app is already available in Windows Store but here I’ve shared an easy method that will help you to install Kodi on your Windows 10 PC, the steps of the tutorial are very easy. Once you installed Kodi on your PC then you’ll be able to choose hundreds of Addons for Kodi and download and enjoy 😀
Do you know the best thing about the Kodi, It was originally developed for Microsoft’s Xbox and later it called by the name of Xbox Media Center (XBMC) and it is 100% free because it is an Open-source software managed by the non-profit XBMC Foundation. Unlike the other Entertainment services like Plex, Amazon FireStick or ChromeCast, Kodi is the best and free, it not only free but it also has hundreds of add-ons and upgrades which are also absolutely free forever. So that’s why you should try and install Kodi on Windows PC.
What are the benefits of Kodi?
It has lots of benefits, Kodi turns any device like PC, Laptop, Tablet or smartphone into a digital set-top box or you can say TV Streamer that allows you to stream or watch any kind of entertainment from the internet on your any device that is compatible with the Kodi. It is better and cheaper than the other TV Streamers like Apple TV, Plex, Chromecast, Chromecast 2 and Amazon Firestick, Kodi lets you download hundreds of pre-made add-ons or apps and stream your favorite files whatever you want to watch.
These are not just the only things that Kodi can do. Do you know that you can get most out of your old Amazon Fire TV Stick? How?? Kodi made it possible. A question might be pop up on your mind what does it mean to “get most of out it”? Actually, you can unlock your Amazon Firestick or jailbreak it then you’ll be able to access the more content through the various Kodi Addon. All you need to do is just jailbreak your Firestick. I searched a lot about this on internet and found that jailbreaking Fire TV stick is legal cause it is your own property and there’s a guide that will help you to jailbreak Amazon FireStick easily with step by step.
How to install Kodi on Windows 7/8.1/10?
I think it’s enough to introduce you from the Kodi, now we’re going to install the Kodi on Windows 7 and higher. Setup Kody on your Windows PC takes less than 5 minutes so it’s very easier an quick guide you need to follow for installing Kodi on your PC. Follow all below steps carefully, so let’s get started.
- First You need to download the Setup file of the Kodi from the official website
- Once you landed on the download page of the Kodi then you have to select the platform that which you want to install on, in this guide I’m going to install Kodi on Windows so click on Windows.
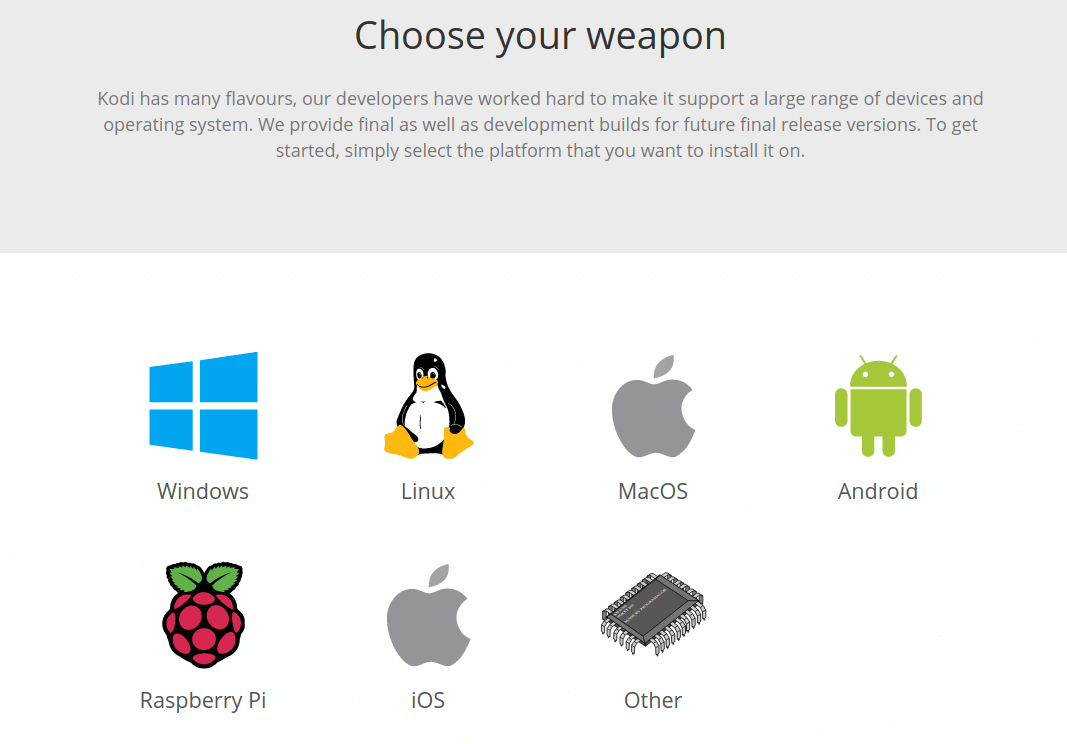
- After selecting your Windows OS then a popup is open and ask you download Release and Nighty version, simply Download the Release file. (It showing the 32-bit version of the file but don’t worry it will work on the 64-bit version too 🙂 )
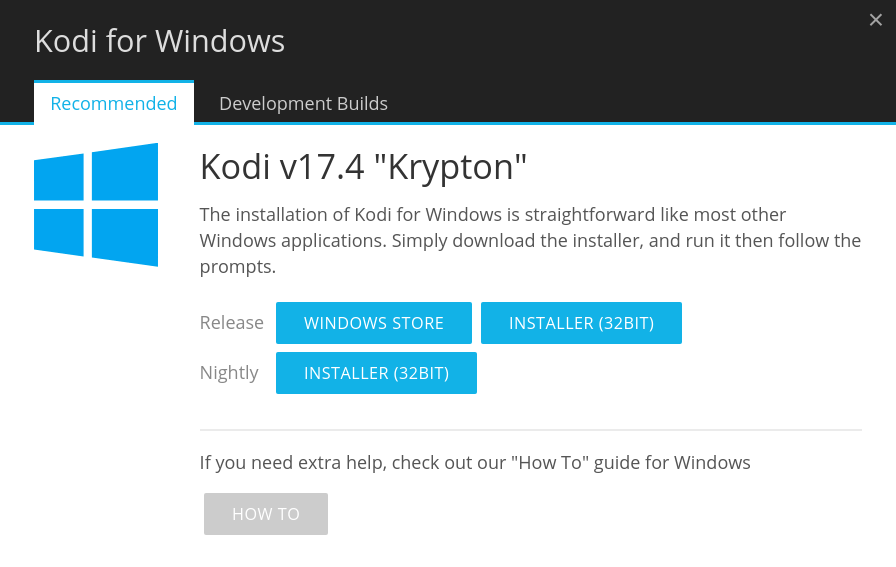
- Once the setup file is downloaded then open the file and install the Kodi, you just need to follow the instruction which showing on the screen. Install it as you usually install a software in your Windows PC.
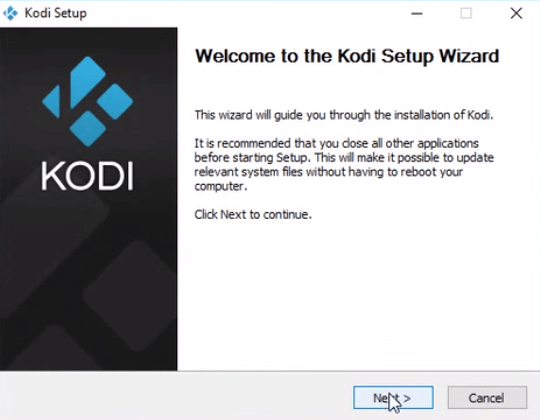
- Then Kodi should now start installing on your PC
- Once the installation is finished, check the box “Run Kodi” to run the Kodi immediately after clicking the Finish button
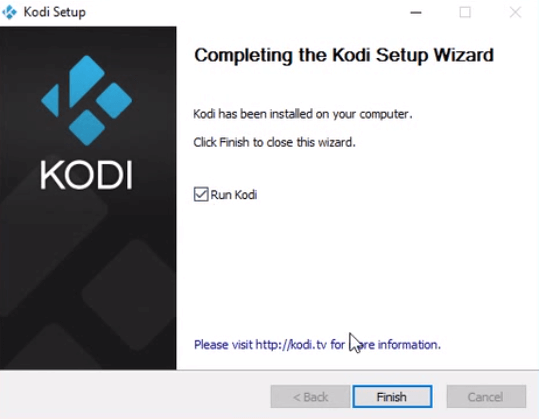
- Then Kodi should now open and you’ve successfully installed the Kodi in your Windows PC and Enjoy 🙂
So you’ve successfully installed Kodi on your system. Now it’s time to Enjoy with some entertainment huh!
Now you’ll see a beautiful screen of the Kodi Center Media Player that looks pretty and user-friendly. If you need to play music, movies or videos then you can navigate the option through the Arrow keys, Mouse or Touchpad.
Also Read: Install Deepin 15.4.1 Alongside Windows 7/8.1/10 in UEFI Firmware
To play the local files (music, pictures or videos) in Kodi. You need to just Go to Music then Click on Files and then select Add Files now a browser window will pop-up and you can locate any music files that you want to play in Kodi. Or if you want to play Movies, picture or videos then go to respective options and follow the same procedure.
Installing Kodi Add-ons On Windows PC
Add-ons are the best thing in the Kodi. There is a range of add-ons available for different purposes like for Live TV and other. you can install third-party add-ons on your PC but we recommend you to install some best Add-ons in the Kodi Krypton follow the link to install the add-ons.
Bonus Tip:
If you want show-off on your friends, then I have a great idea for you. You know that you can make your own little TV Streamer device which is separated from your computer or laptop or any smartphone. So you need to just purchase a Rasberry Pi Then install the Linux on it. After this download, Kodi Linux/Rasberry Pi Version from the official site install Kodi on your Linux system. Hurray!, your TV Streamer device gets ready!! Show it to your friends and colleagues make them jealous from you 😛
Conclusion
So, mates, this was the guide on how to install Kodi on Windows PC, Hopefully it is very easy to guide, you can follow it and install the Kodi on your PC within 5 minutes or less, so you can now enjoy the movies, music or picture on the Kodi media center and also enjoy the hundreds of add-ons available in the market place. If you have any questions regarding this tutorial or Kodi then comment down below, we’ll shortly reply your comment and don’t forget t share this tutorial with your friends and colleagues so they also get to know about the Kodi and recommend them to install it on their machines.





