Install Deepin 20 Alongside Windows 7/8.1/10 in UEFI Firmware

Today I’m gonna show you, how to dual boot Deepin OS 20.2.1 and Windows 7/8.1 or Windows 10 in UEFI firmware BIOS devices. Why today I’m sharing this? Because most of the manufacturers are using the UEFI BIOS instead of old Legacy firmware. And it is not easy to install an OS in UEFI firmware since you’re using a GPT partition scheme for your HDD.
Deepin OS is the Chinese Linux distribution that was formerly based on Ubuntu until version 20 released in late 2021, now Deepin 20 has been released and it is based on Debian. Deepin OS is a beautiful and best Linux Distro but the company claims to provide the best and beautiful operating system, elegant user interface. It has its own DE(Desktop Environment) called DDE or Deepin Desktop Environment which is based on the Qt 5 toolkit.
I’m not going to show you the history of Deepin OS here I’ve collected some information from the Distrowatch website about Deepin OS and you can get to know about this distribution from the table given below.
[table id=2 /]
Now back to the topic of the post i.e. dual-booting Deepin OS 20.2.1 with Windows 10 in UEFI firmware device.
In this tutorial, We’re assuming that you’ve already installed the Windows 10 Creators Update or any update and you just need to make a partition of at-least 34GB or you can make larger for storing more files.
Dual Boot Deepin OS 20 and Windows 10 [UEFI Guide]
In this article, we make easier for you to install Deepin OS 20 alongside Windows 10 by dividing sections, this guide is especially for noob if you’ve already dual booted your PC with another distribution like dual boot with Ubuntu then you can simply do this and it is easy for you, but for noobs here I’m for helping them.
Download Required:
- Deepin OS 20 Latest Release ISO
- Rufus Utility for making bootable USB
Step 1: Make Bootable USB Flash Drive
After downloading both above files now you need to make your bootable USB file which will use to install Deepin OS on our PC.
- Connect your USB flash drive to your PC and run Rufus
- The Select downloaded Deepin OS iso file and click start
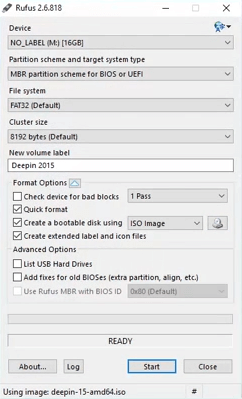
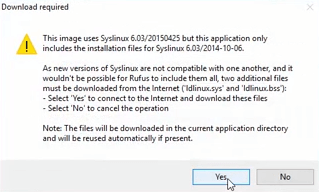
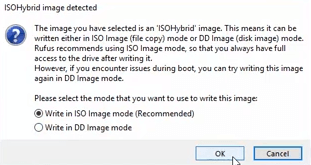
Once the process is finished, means your 1st step is completed now move to the second step.
Step 2: Make Partition For Dual-Boot Deepin OS
1. Ensure that your system should have sufficient space to install the Deepin OS you should have at least 34GB space on any partition and you have to shrink 34 GB to make a new unallocated partition, you can shrink more space from your partition if you need to install more application on Deepin OS or store images, music, and other files. To create Partition
Create Partition for Deepin OS
2. Open your Windows 10 and right-click on the Start button and click Disk management it will open the Disk Management utility.
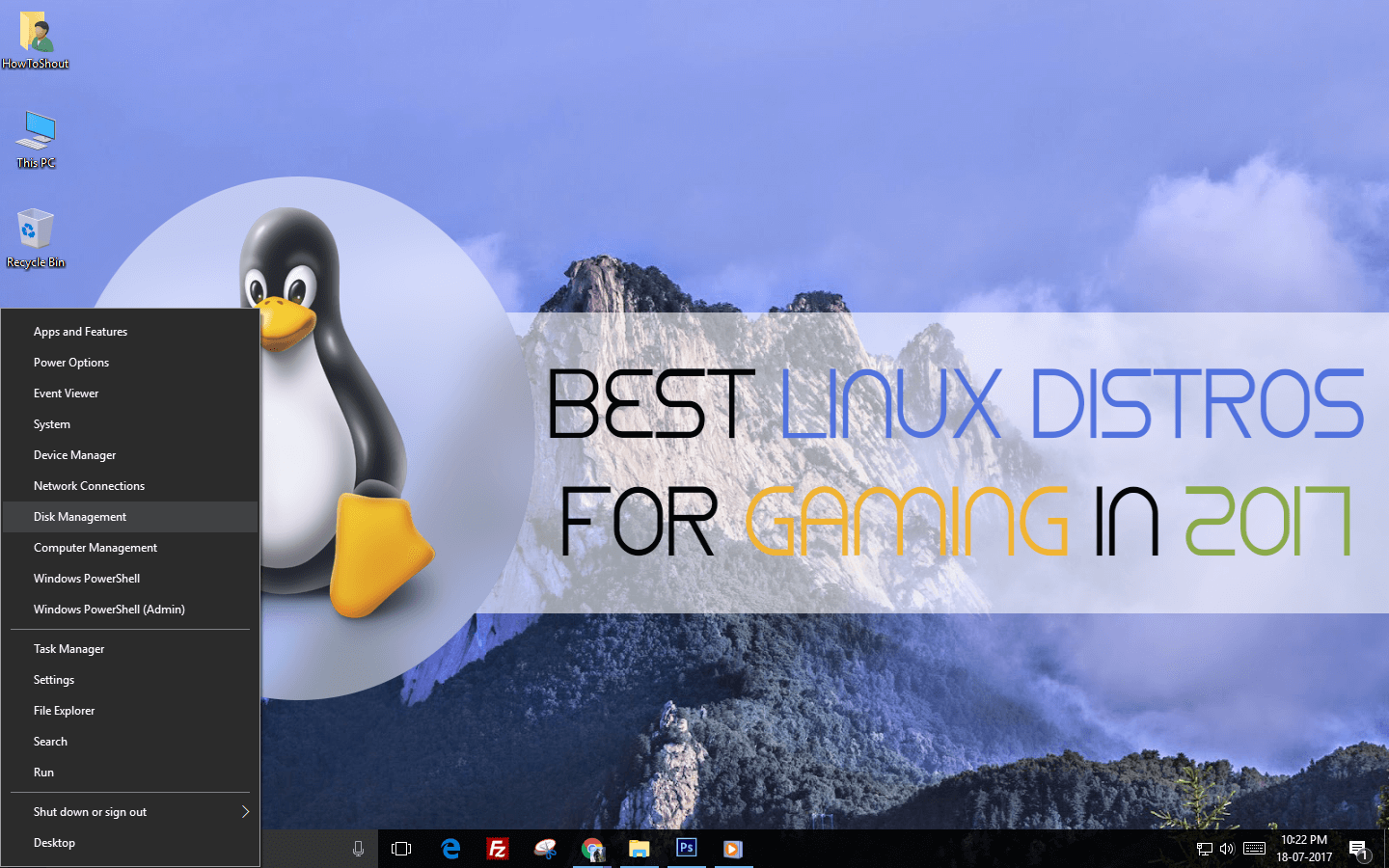
3. Now Shrink at-least 34816 MB space from the C: Drive and click on shrink button to start partition resizing. Once the new partition is created it should be unallocated leave it as unallocated.
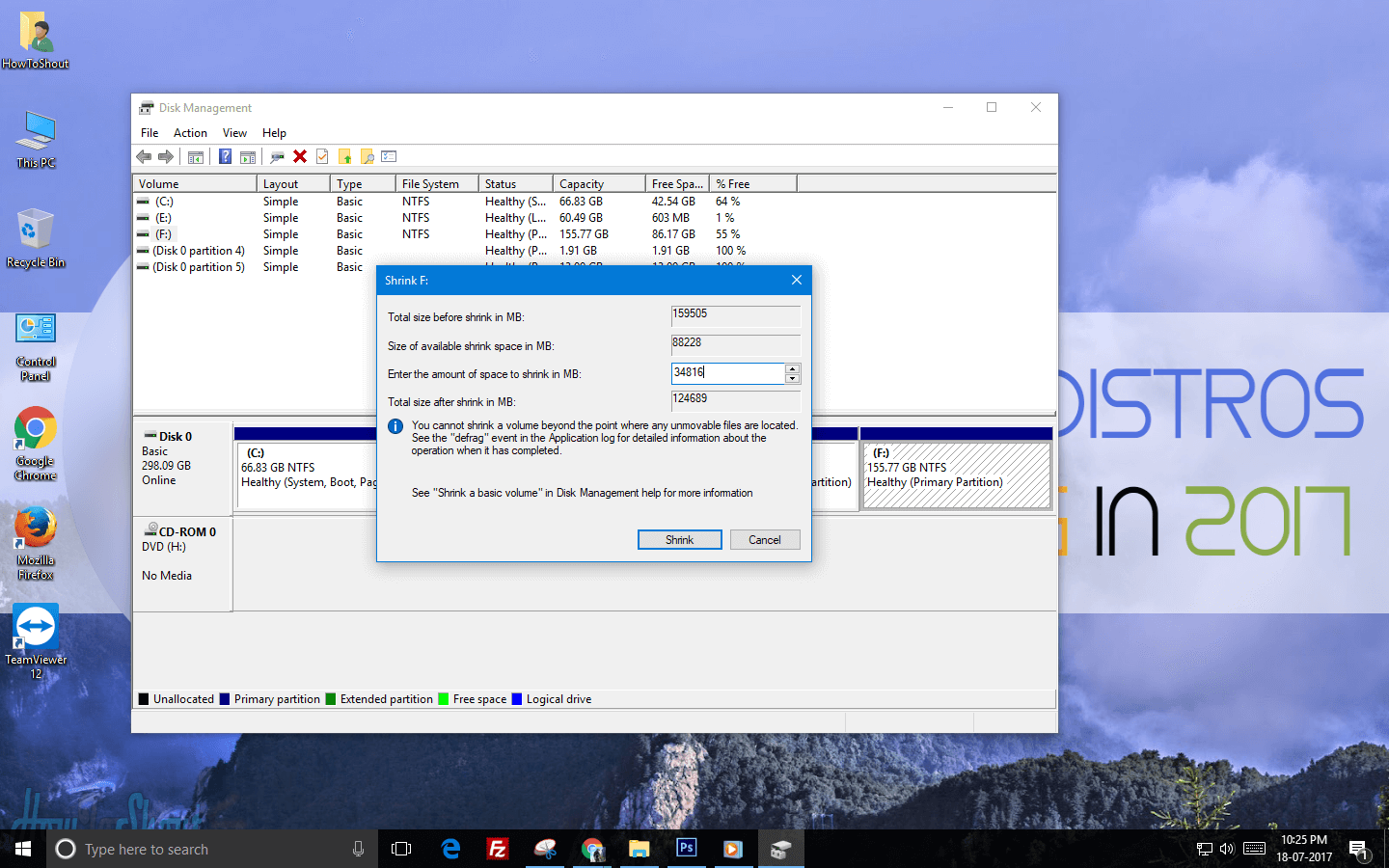
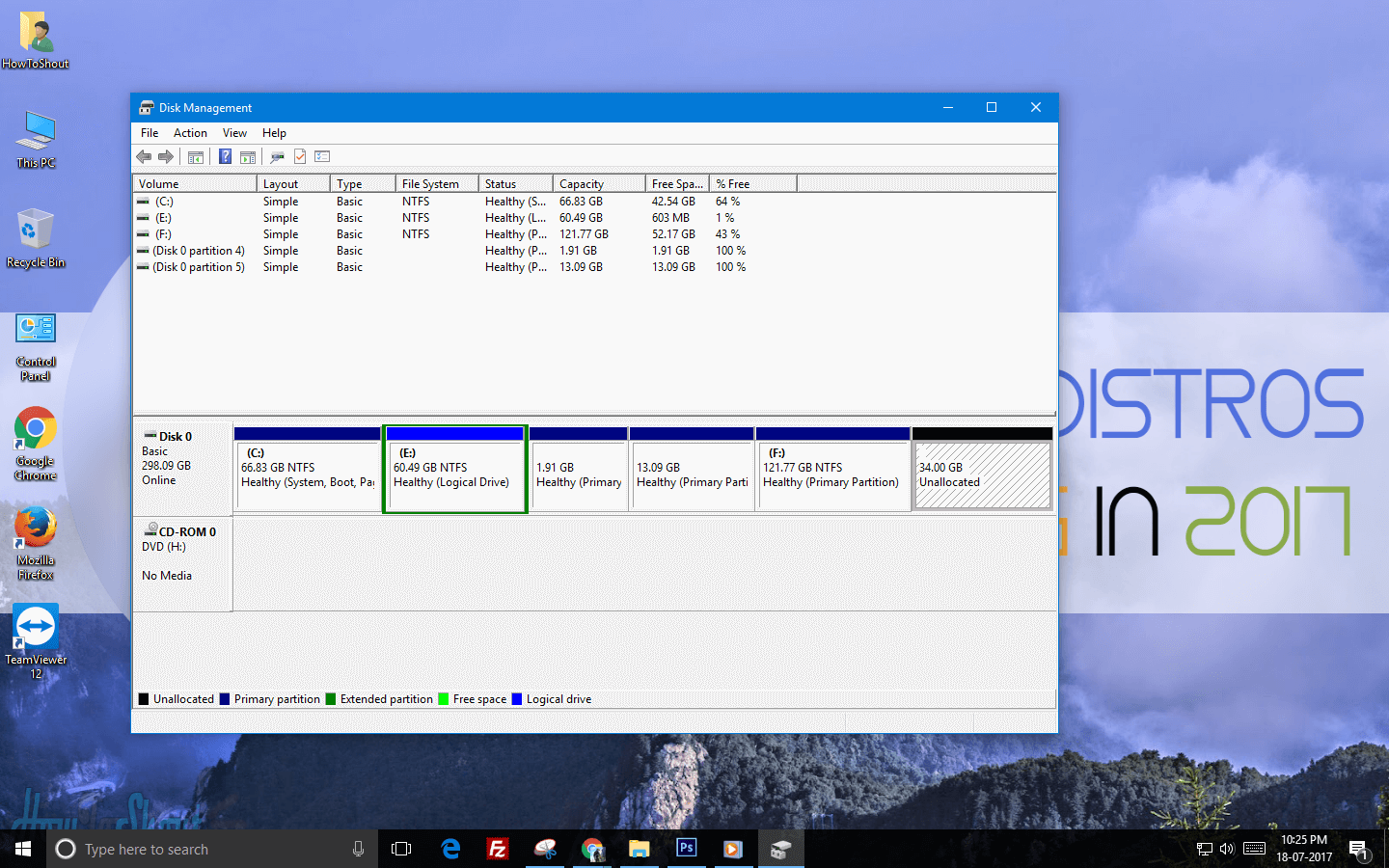
Now Reboot your PC and enter the boot menu
Step 3: Dual Boot Deepin OS 20 with Windows 10
1. Now Boot menu is open and selects your USB Flash Drive with UEFI Label. Once your USB is boot-up you’ll see a new grub screen that has grub menu then select the Install Deepin and hit Enter to proceed the installation.
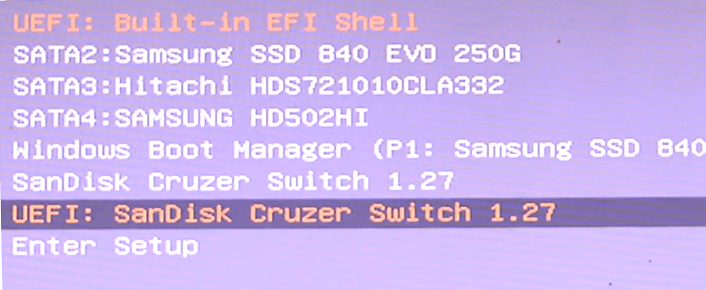
Now the setup Wizard of Deepin 20.2.1 starts and you need to just follow the screen instructions as you just like normally install, choose your Language. and Click on Continue to proceed further.
2. Now enter your login information and credentials and click on Next
3. Now go to the Simple Mode by clicking Expert Mode located at the Top-right corner of installation window.
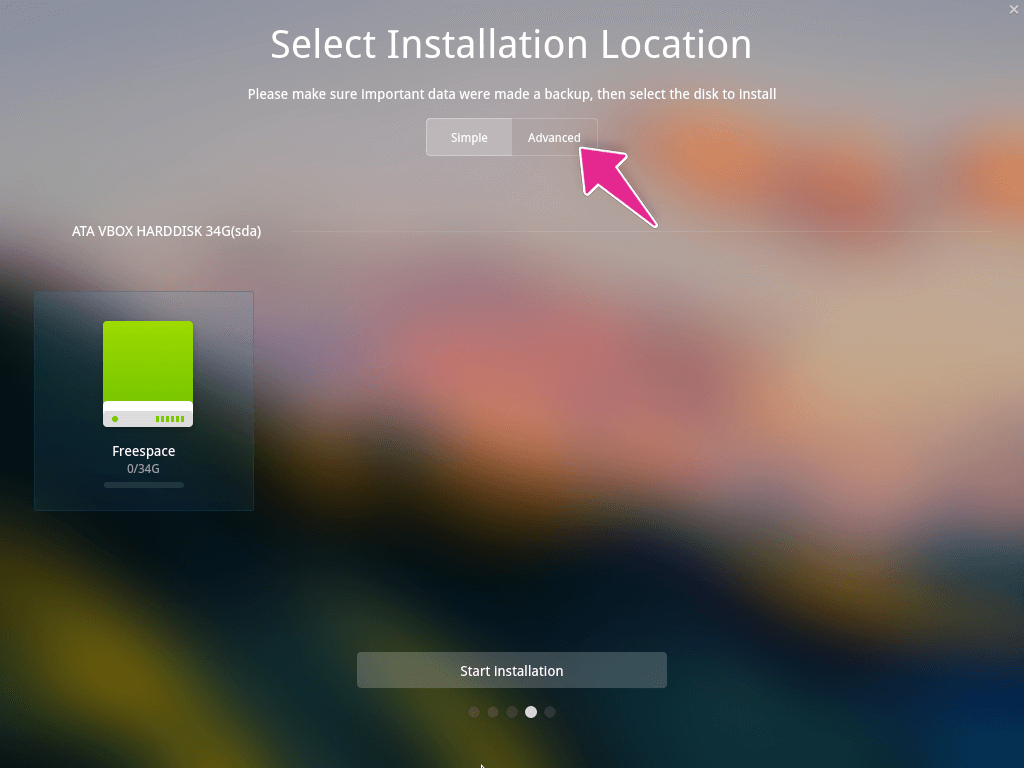
4. Then Partition Table should display, In this, you can create your custom partition layout for Deepin OS 20, Generally while Dual-boot any Linux distro with Windows we recommend that you create three partitions listed below
- root “/” partition for your root folder
- home partition for accounts data like Downloads, Documents, Music, Pictures….etc
- swap partition if you have 4 GB or less RAM on your computer or you are using an SSD.
root Partition
To create the root partition select the Freespace partition (that we’ve created shrink space from C: drive in Windows) and click on New Partition.
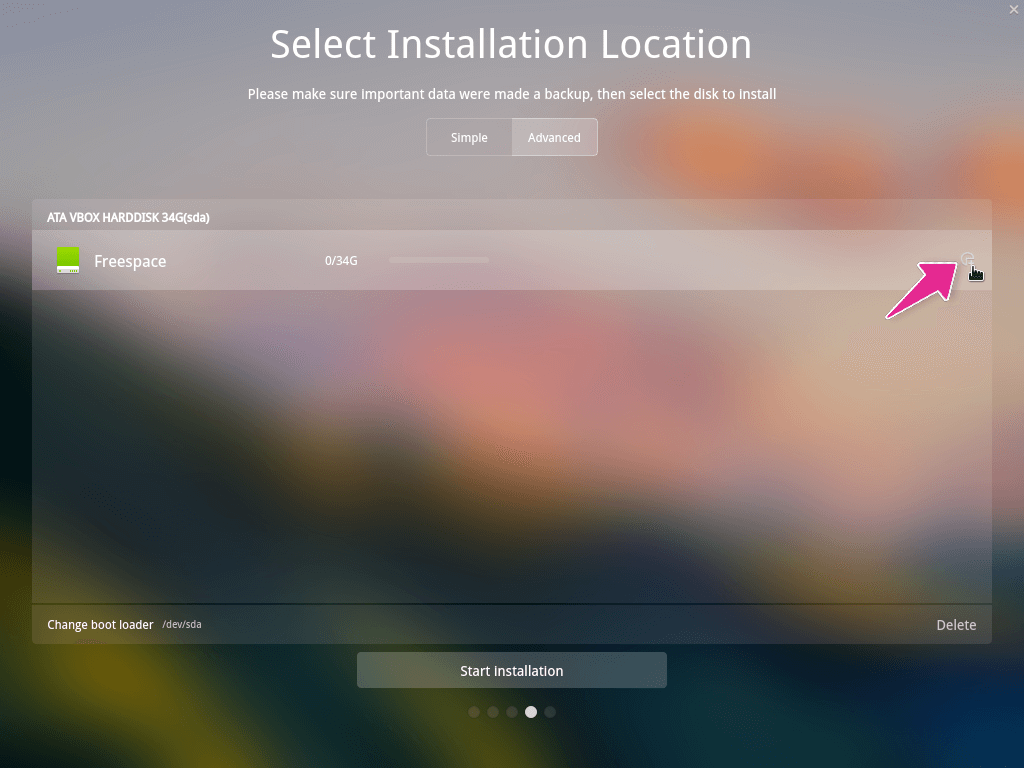
On Add Partition Settings use the following root Partition configurations and hit OK to apply changes:
- Type: Primary
- Size: at least 10240 MB
- Align: Begin
- FileSystem: ext4
- Mount: /
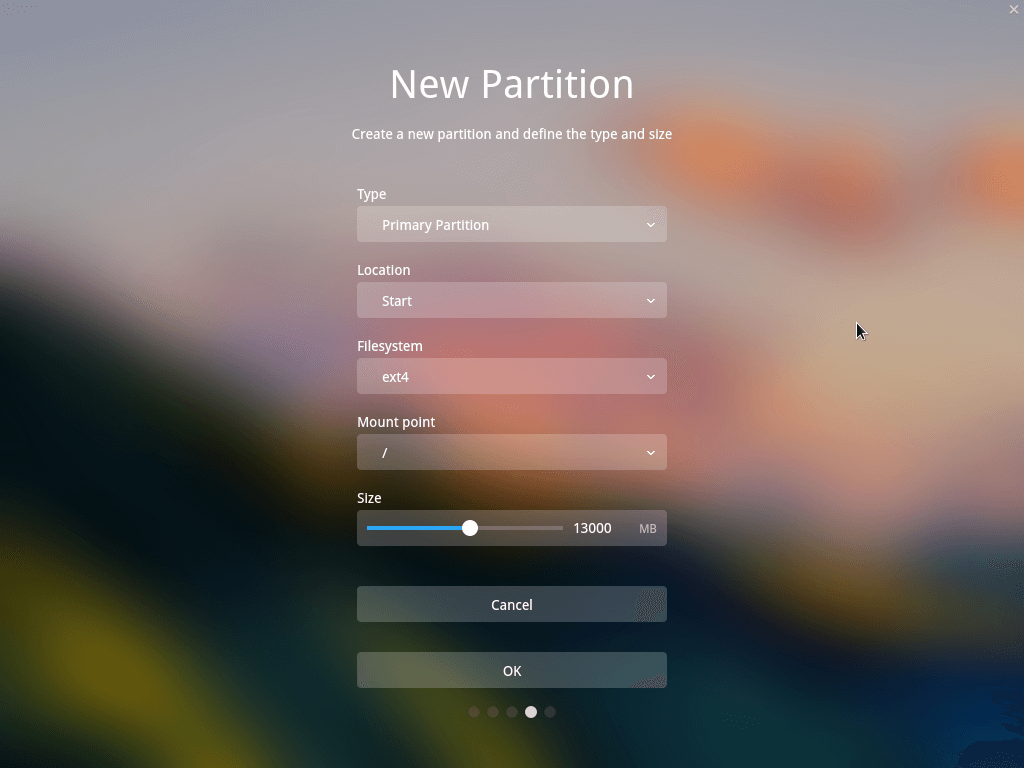
home Partition
Now follow the same process for creating the home partition, you can add use more Size for this partition but here I’m going to make it of 20480 MB. Use the following home partition configurations and hit OK to apply changes:
- Type: Primary
- Size: at least 20480 MB
- Align: Begin
- FileSystem: ext4
- Mount: /home
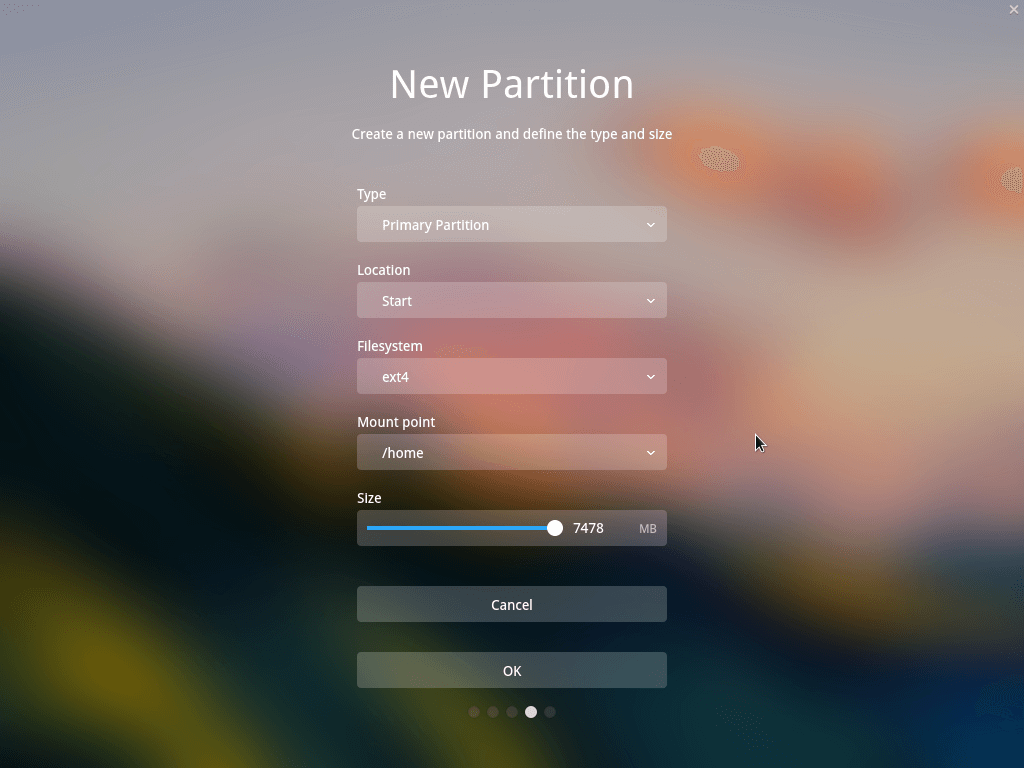
swap Partition
Now the final partition will be swap partition ( if you have less RAM) then follow this step otherwise skip this. Use the following swap partition configurations and hit OK to apply changes:
- Type: Primary
- Size: at least 4096 MB
- Align: Begin
- FileSystem: ext4
- Mount: swap
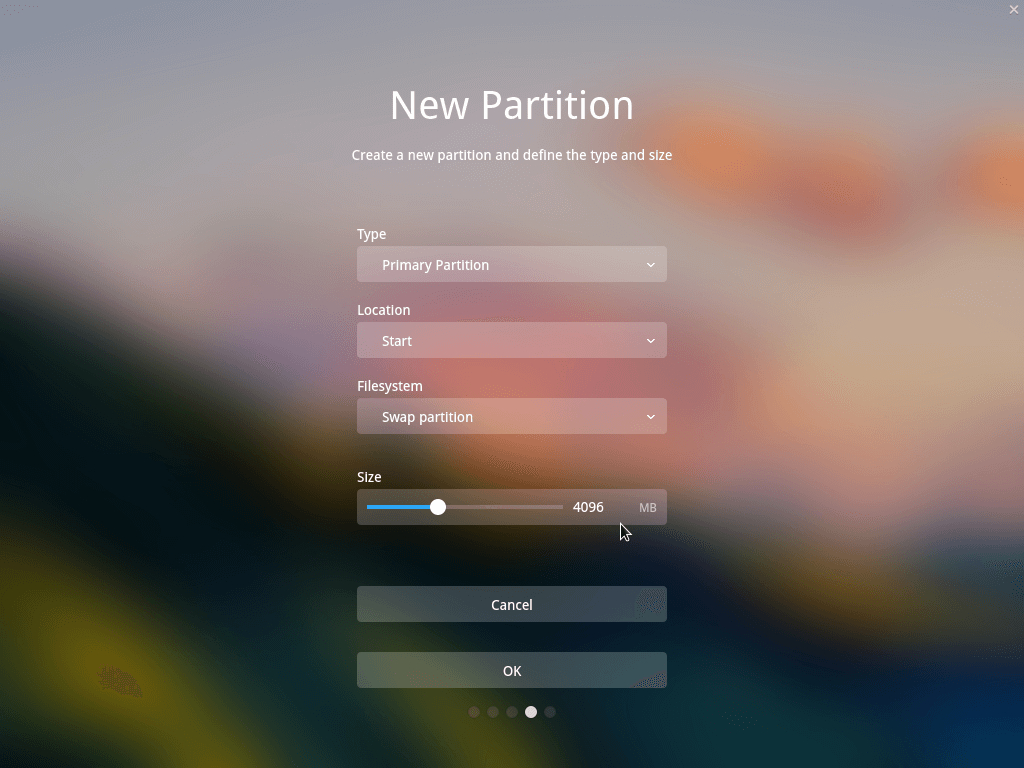
5. All 3 partitions have been created, now ensure that UEFI option below is checked and click on the root “/” partition then hit yellow Install, in order to apply changes to disk and proceeds the installation process.
A pop-up window will appear to inform you that the partition will be formatted if you continue the installation. Ignore this and click OK in order to start Installation.
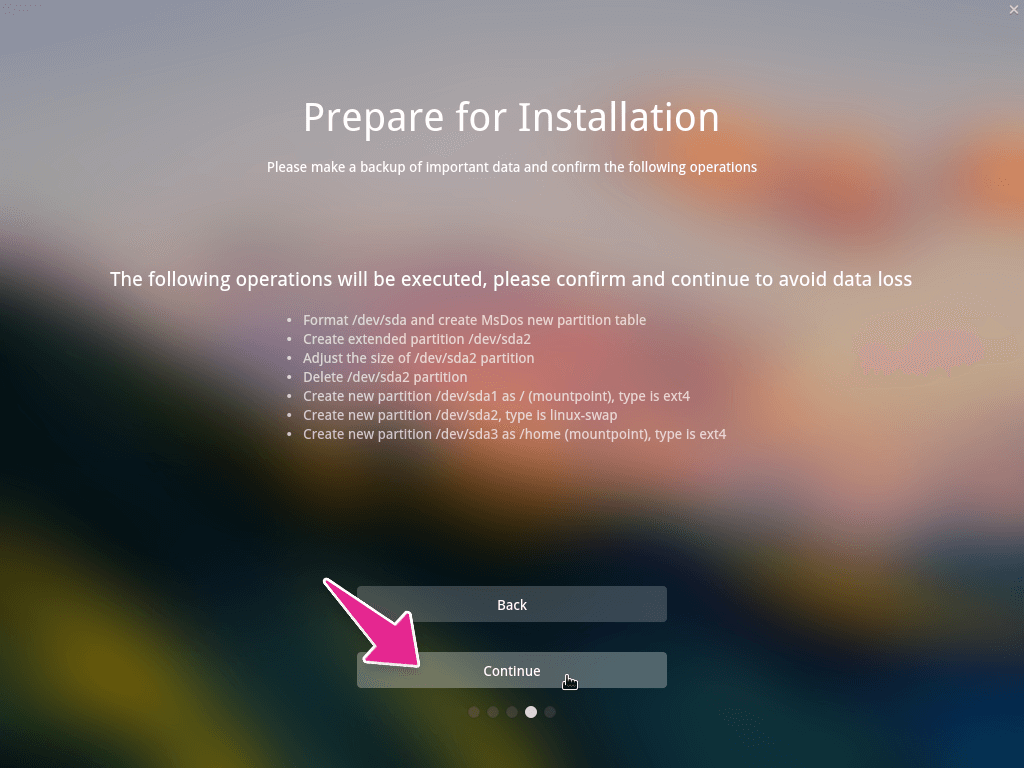
Now, wait until the installation process is done and.
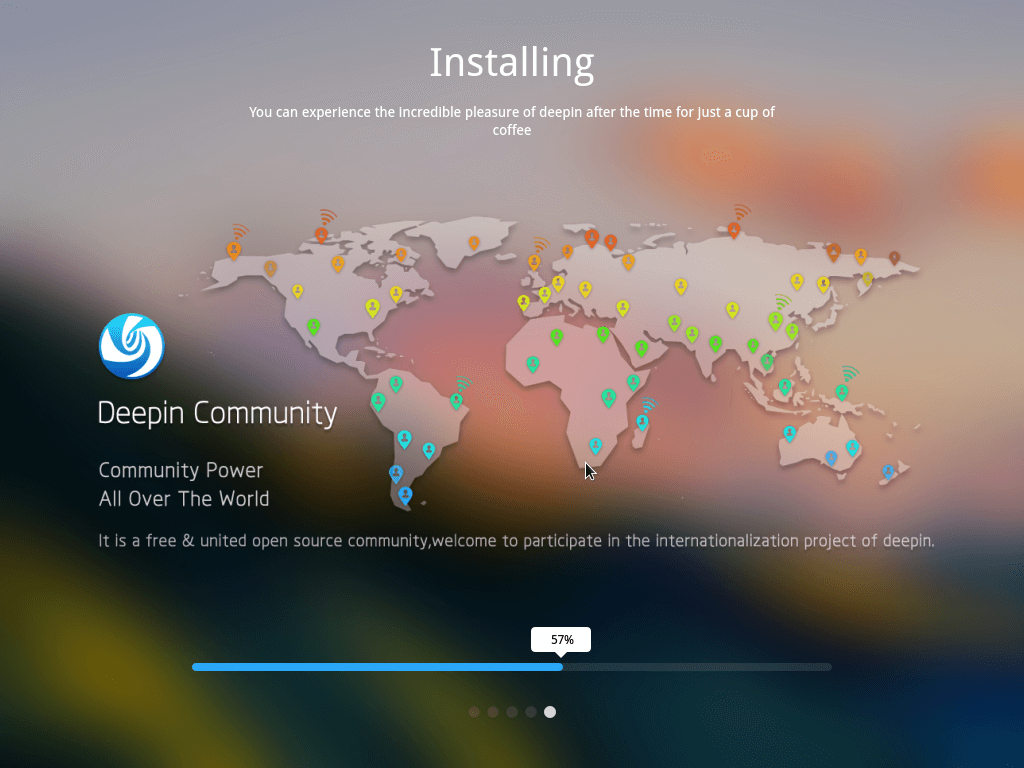
Once the Installation Succeed! hit the Experience Now button and your computer will reboot
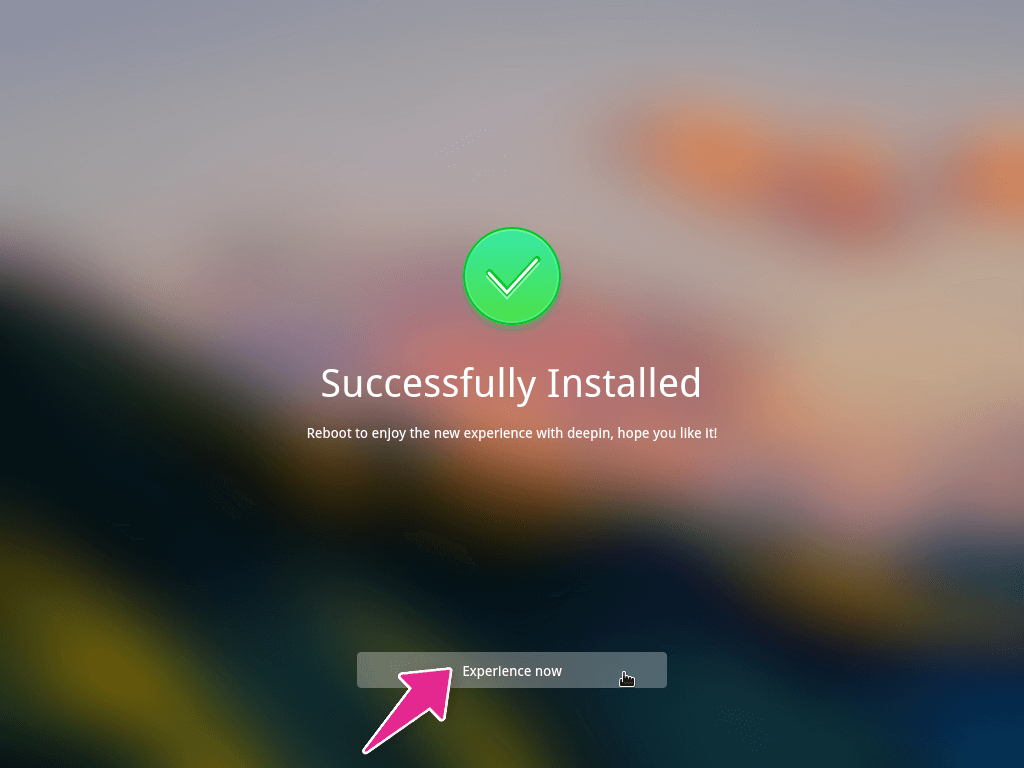
Your computer will reboot into the black screen Grub menu where it asks you to choose your Operating System between Deepin and Windows 10 or wait 10 seconds it will open Deepin because Deepin OS is designated as default OS to boot from.
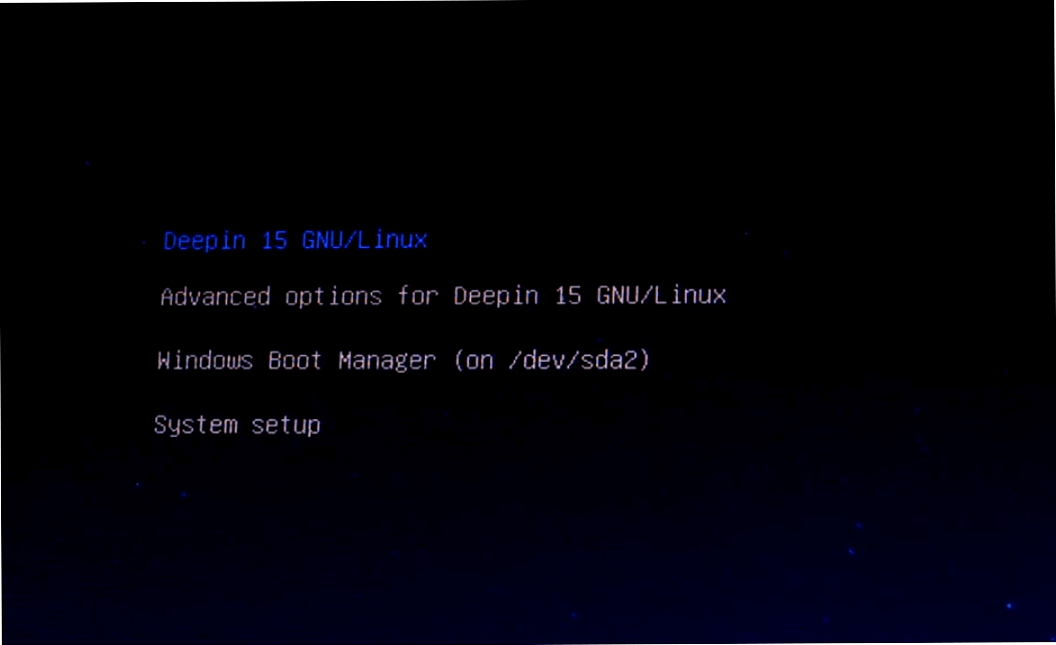
After Deepin OS boot finishes enter your password to login into your Deepin computer and you’ll see a beautiful Desktop and elegant UI of Deepin OS which is really awesome 🙂
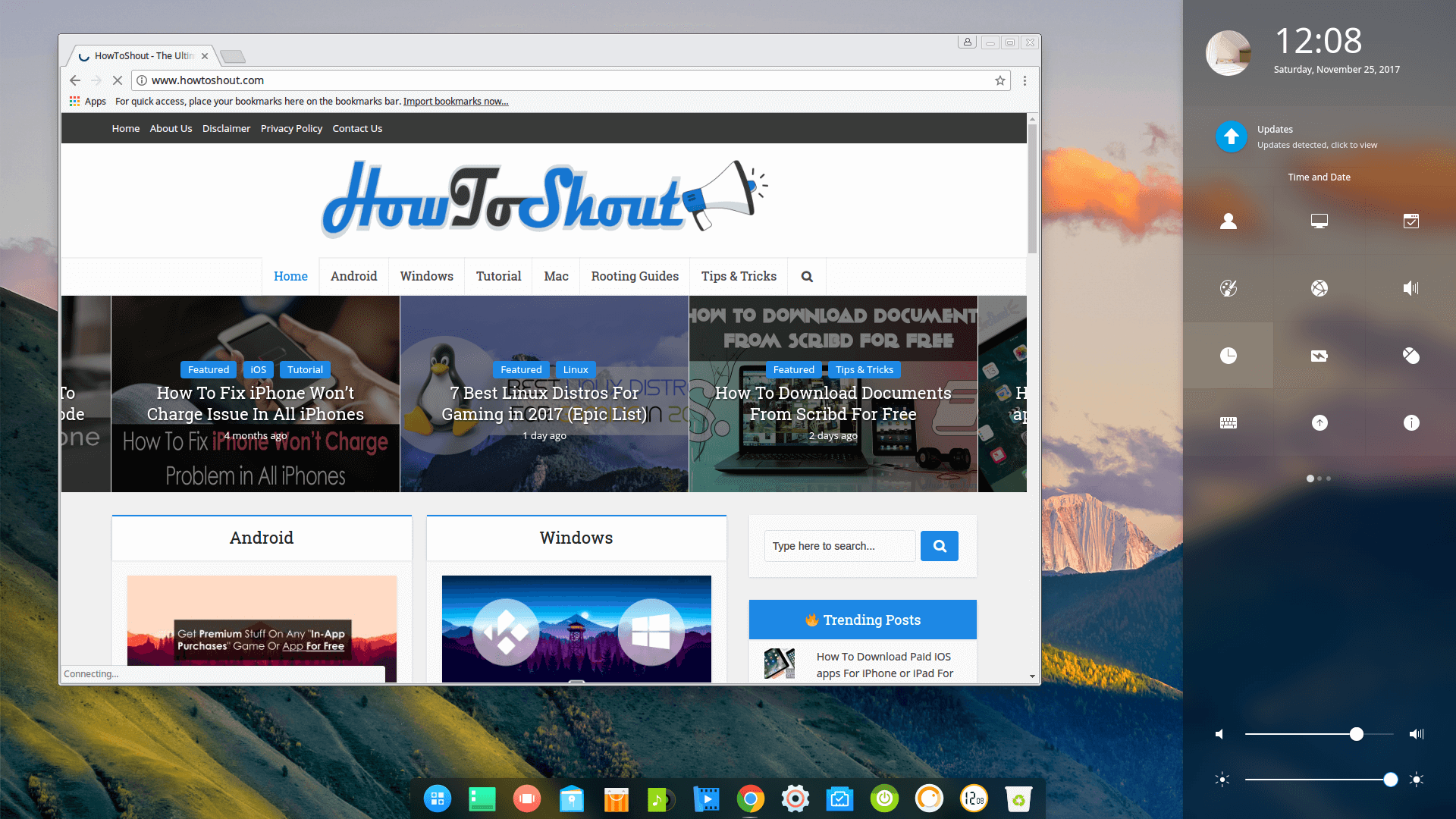
congratulations You’ve successfully installed Deepin 20 OS alongside with Windows 10, In case you need to open Windows 10 then simply reboot your PC and choose the Windows (Boot Manager) from the Grub Menu.
Conclusion
So this is the easy way to dual boot windows 10 and Deepin OS 20.2.1 in UEFI, and you can also install Linux Distribution alongside Windows 7/8.1/10 the procedure remains same the difference in the installation wizard of the OS.
In case you want to remove Deepin OS from the Grub menu or want to make your Computer only Single boot that has only Windows 10 so let us know in comments it is very easy to remove Deepin OS from Dual boot and remove the Grub menu but make sure that you don’t delete/format the Partition in which Deepin is installed otherwise your computer will be stuck on the bootloader. This guide will help those users who are new to Linux so please recommend or share this article with some Linux newbies to help them that they can learn something new and let them know about the beautiful Linux OS Deepin. We’ll come with another interesting article, so stay connected!!




